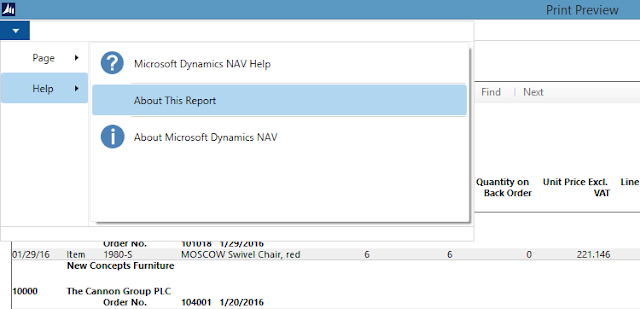How do you export report dataset into excel? Is it possible? Yes it is possible.
There is a way to export your report data out.
First of all I will give you a small preview of what we going to achieve.
Following is the report we are going to preview and take out the dataset to excel.
This is the dataset of the report
This is cool right? How many times you wondered how the calculation works and how the dataset would look like! After reading this you will see it is just few clicks away.
So here we go..
First you need to activate this cool functionality. You need to be a tech geek to do that!
Oh no! It is just very simple.
Just run your report using development environment or using RTC. Then go and click on the small down arrow at the top left corner and click on “About This Report”
Once you click on that you will see below screen stating that “The About This Report feature is now active, Run your report again to view the dataset“
Now we are ready to see our first dataset of a report.
Close the report and rerun your report. Once the preview is generated go and click on the small down arrow at the top left corner and click on “About This Report”.
Opened window will look like below with the dataset of the report.
How simple as that, you will be able to see all the fields which are available in the report dataset. As an example following is the design view of the report and as you can see dataset is arranged based on the design dataset of the report.
Will the report dataset get filtered depending on the report filters we set at the report runtime? Yes of course, That is a one advantage of this functionality.
However with the dataset view, you will not be able to do much of things, as in you won’t be able to apply any filters. BUT! you can easily export this to excel, word, XML, or even you can directly email as an attachment.
In this case I have exported it to Excel, so that I can apply filters.
See, Look how easy it is. Once file is exported to excel you have to change the formatting of the fields, because export does not transfer column formattings to excel.
One thing to remember in here is when you activate this functionality, data load that Microsoft Dynamics NAV sends to report is much higher than the original amount. Therefore always use this functionality if you really required it.
How do you stop this activated functionality? Just restart or close Microsoft Dynamics NAV client.
Hope this blog post helped you to ease your work. See you in another blog post.
Please provide your feedback with a comment.
Thank you and Regards,
Tharanga Chandrasekara
Thank you and Regards,
Tharanga Chandrasekara