If you are very new to Microsoft Dynamics NAV development this blog post will be a useful one.
License file is required in order to do any activity in Microsoft Dynamics NAV. In this post I am going to discuss about how to change and upload a license file into a Database.
You need to have a development license to do development in Microsoft Dynamics NAV. As the same way if you are using Dynamics NAV as a end user then also you will need a customer license .
There are two ways of doing this. (To do this you need to have your license file with you)
First method.
Do follow following steps.
1. Open Dynamics NAV Development Environment.
2. Then go to Tools menu and as the image below, you will see the “License Information” command in the tools menu. (click on it)
3. Once you click on it, it will open another window which will include the details of currently uploaded license file. This window include all the relevant information about the current license file.
4. If you want to change the license file click on the “Change” button. Then it will popup a window to select your file.
Once you select the license file it will change your current license file and this will not upload it to your database. This will only be a temporary change.
5. Now you need to Open your database to upload your license file. To do that please do follow below steps in the image
6. Once you done that you need to log to your database by using database authentication or windows authentication.
7. After you log into your database go to Tools menu and then go to “License Information”
8.Not like last time, this time license Information window contain your own license file information. From this window click on Upload button and from that select your license file AGAIN.
If the license file is valid you will get following message.
If you got this message, that means you have successfully uploaded your license file to your database.
Second method.
Do follow following steps
1. Open your development environment
2. Log to your database by providing your credentials.
3. Go to file menu –> Database –> Alter…
From the open window go to Integration tab.
If you see the right bottom corner of the window you will see “Save license in database”
4. Select it and press OK.
5. From the window select your license file and press OK.
6. TO validate the change go to License information window.
You will see your license file is been uploaded successfully.
Thank you and Regards,
Tharanga Chandrasekara

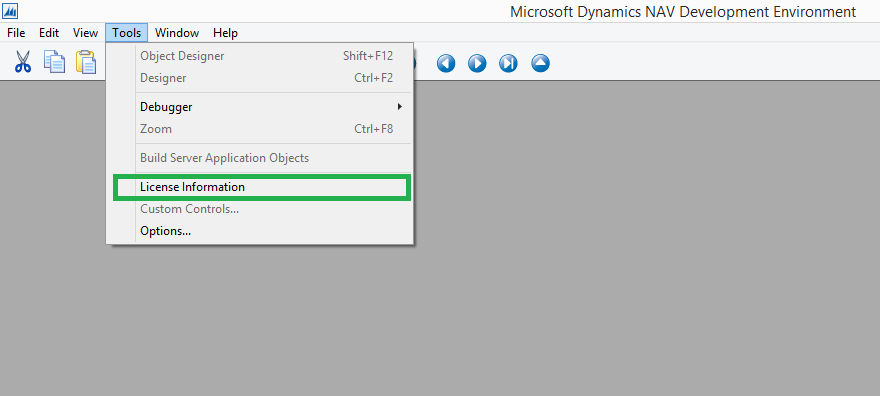
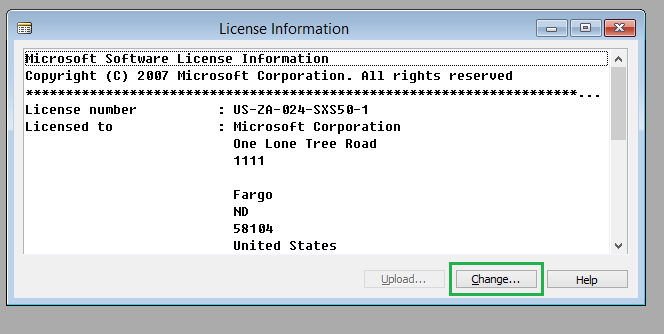



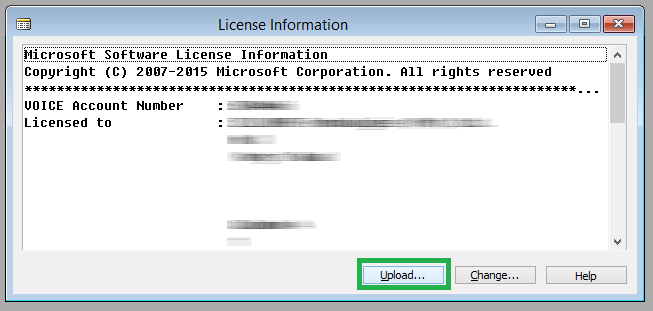



4 comments
Skip to comment form
Hi,
I upload license file successfully. But Since there. I can not open Item. It shows Messagebox "You do not have the following permission on TableData Retail Setup".
After I restore my database, Everything runs OK.
You need to add user permission to Retail Setup table.
Thanks Tharanga, this helped!
Glad it helped.