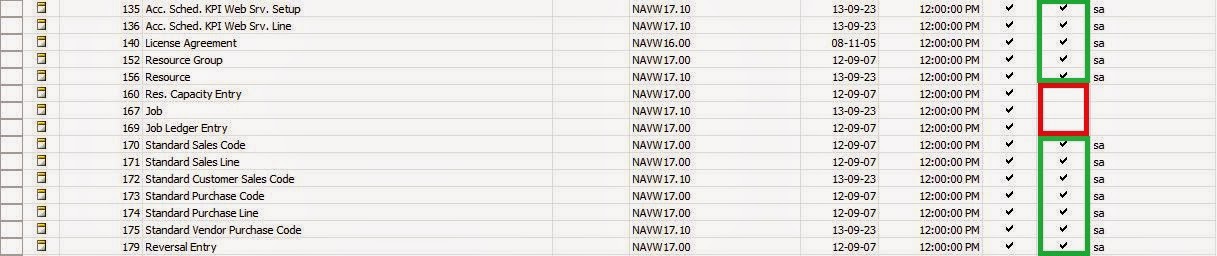There is a very easy method to check which objects are in our license range and which are not. Many will what normal do is, go to each object and then click design button. If design window gets open that means you have access to that particulate object and if it throws the below error message, that means your licence does not contain that object.
Confusing? Going through each and every object or referring license file for object range. It is too much work!
More confusing is some of the objects allows us to design them and once we save them it throws the error saying we cannot make any modifications since we are not allowed by our license. Take menusuite 1010 as a example. It allows you to do all the modifications and when you try to save it it throw following error message.
If you didn’t knew about this and if you really do all your menusuite modifications then your entire effort will be a waste.
That is why it is always necessary to know your object ranges.
To check your allowed objects you can follow below steps. It is very easy and very quick.
1. Open Microsoft Dynamics NAV Development Environment.
2. Open Object Designer (Shift+F12)
3. If you want to check all the objects then select all the objects from the designer by clicking on the top left corner of the object designer.
4. Then go to File Menu –> Click on Lock.
5. Once you click on it, system will start to lock the objects.
6. Once the process is completed, check the Lock column of the object designer.
Objects which are locked are within our licence and object which are not locked are not in our license. This is one of the most easiest methods to check our available object ranges.
Thank you and Regards,
Tharanga Chandrasekara