Dynamics NAV 2016 is out and with that new C/AL editor is released! If you have read my previous blog posts on Dynamics NAV feature series you might have noticed there are large number of very exciting features are available in the new C/AL editor. In this article revisit the C/AL editor.
Before doing that if you required to view my previous blogs on Microsoft Dynamics NAV 2016 – New Exciting Features article series check below links.
New C/AL editor is now much more similar to visual studio, However C/AL editor is not advanced as the Visual Studio but it is a really a great improvement and developers can be happy about the new features related to C/AL editor.
01. Styling
In new C/AL editor all the syntax are highlighted in a light blue color and all the functions are in the dark blue color and this make life easy for a developer.
02. Intellisense functionality
Intellisense makes life easy for the developers, not like old days developers do not have to remember the field names and spellings on each and every field. Now with a click of a button you can get the list of fields and functions available. Doesn’t this give a feel like working in Visual Studio?
03. Line Numbers in the code editor
Line numbers in the code editor is a very small feature however it will save time of a developer and it will be really easy for them to navigate through the code. Earlier it was really difficult to navigate through the code since line number option is not available and most of the time what I used to do is export the code and open it in NotePad++ and work on that. With this new option I will no longer required to go through that hassle!
04. Undo Option (Ctrl+Z)
Undo option is now available in the code editor. It will be a really a stress release for the developer. Earlier there was no turning back for the developer if developer have done a mistake or want to go back to original state. In those cases most of the time developer required to do the modification back or close the modified option without saving and then come back to the object. Now with undo option developer can undo the changes without an issue!
05. Table Definition from the Code Editor
Developers can now view the table definitions from the code editor itself. In here I have used a SalesLine as my variable name and sub type as Sales Line table. As you see when I move the mouse pointer over the variable name it shows the Name, Type, Length of each field available in the table. Also it shows the primary keys of the table as well!
06. Definitions
When you move the mouse pointer over the field or an function, it shows the definition. If the field it is a key of a table those information will also be shown in the tooltip
Now developers can access the C/AL Code, C/AL Global Variables, C/AL Local Variables with the use of shortcut keys.
C/AL Code : F9
C/AL Global Variables : Ctrl + G
C/AL Local Variables : Ctrl + L
08. Now you can see what are the modifications yet to be saved!
In the code editor itself it shows what are the modifications that need to be saved. When we do a modification yellow color line shows in the left side of the code editor and when we save the code it changes to green.
Enjoy the new exciting C/AL Editor!
Please provide your feedback with a comment.
Thank you and Regards,
Tharanga Chandrasekara



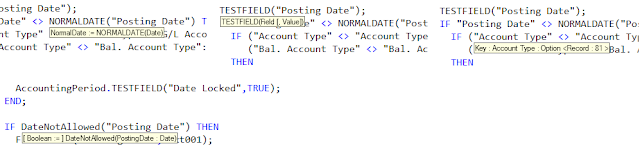
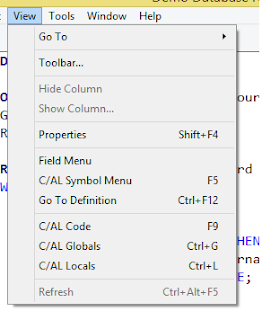
2 comments
It would be great for our eyes that black background color could be an option.
Increase the visibility social networks: Your website is not popular on Social Platforms.