Today I was configuring a Windows Server 2012 R2 virtual machine to install Microsoft Dynamics NAV Server. Initial configuration setup went as planned and when I start the installation process of SQL Server 2012, following error pop up (after completing around 25%) and it halt the Microsoft SQL Server installation process.
What is the reason for this problem?
On Windows Server 2012 R2, .NET Framework 3.5 feature is not installed because it already have .NET Framework 4.5 installed as the default platform. If you want to have .NET Framework 3.5 then you should manually install it on the server.
Lets see how to install NetFx3 and fix this problem.
How to install NetFx3 on Windows Server 2012 R2
First open the Server Manager tool of Microsoft Windows Server 2012 R2 and then click on the Manage and go to “Add Roles and Features”. (Refer below image)
And it will open a “Add Roles and Features Wizard” window. (Refer following image)
This is the default screen unless if you didn’t tick the “Skip this page by default“. However just go through this page content or simply click “Next” button.
Now we are in the “Installation Type” Page. (Refer the below image)
In this window select “Role-based or feature-based installation” option. As the name implies this will allow us to add the roles, role services and features.
After selecting the option press “Next” button and it will navigate to the “Server Selection” page in the wizard. (Refer the below image)
In this page select the server that you want to install “NetFx3” feature. In my case I only have one server in the server pool and by default it was automatically get selected.
After selecting the server from the server pool, click the “Next” button and it will navigate to “Server Roles” page. (Refer the below image)
We just have to skip this window because we are not going to install a server role and we want to install a server feature. Therefore press “Next” button in the bottom of the wizard and it will navigate the page to “Features” page. (Refer the below image) Finally we are there!!
In this window you can select the features that you want to install to the selected server. In this case we only want to install .NET Framework 3.5 Features. To install .NET Framework 3.5, click on the related check box as shown in the above picture.
After selecting the check box click “Next” button in the wizard to go to Confirmation page.
In this page you need to confirm your selection to proceed with the installation. Before doing that check the warning message that was popup in the top of the page. It says required source files are missing. If we proceed without doing anything it will rollback the installation and you have to start from scratch. To avoid that click on the “Specify an alternative source path” link on the bottom of the page and it will open another window. (Refer the below image)
In this window you need to specify “SxS” folder. This folder is available in the Windows Server 2012 R2 DVD or related ISO file. If you have a DVD insert it to your DVD-ROM and select the path. If it is a IOS file, mount the image and provide the proper folder path to this wizard. After path was properly entered to Path: in the window click “OK” button. Then click “Install” button in the page and it will take few seconds to install the .NET Framework 3.5
After the installation is completed following window will appear and if it does not have any error messages then you have completed the installation properly. (Refer the below image)
Thank you and Regards,
Tharanga Chandrasekara.


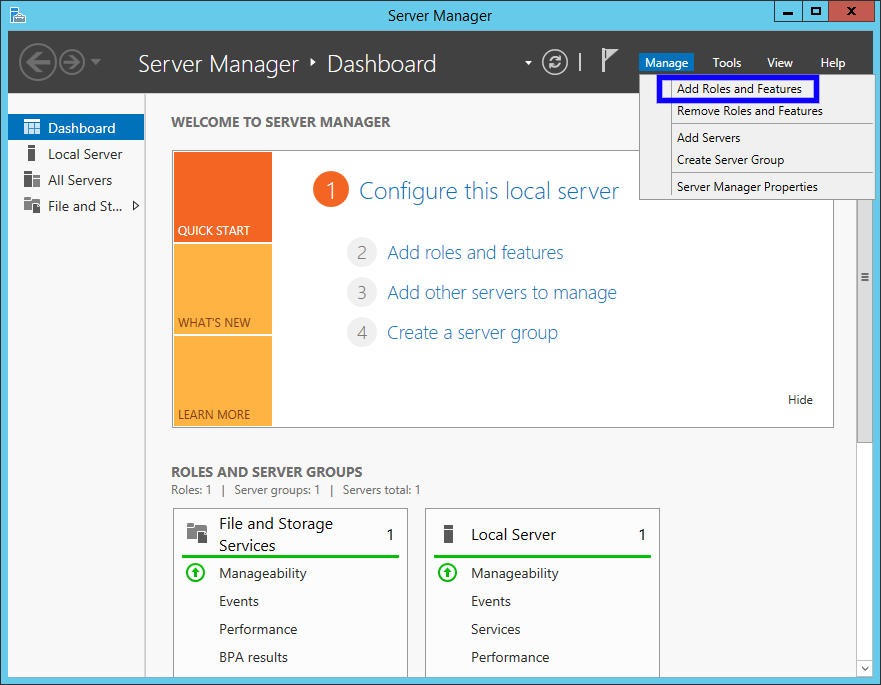
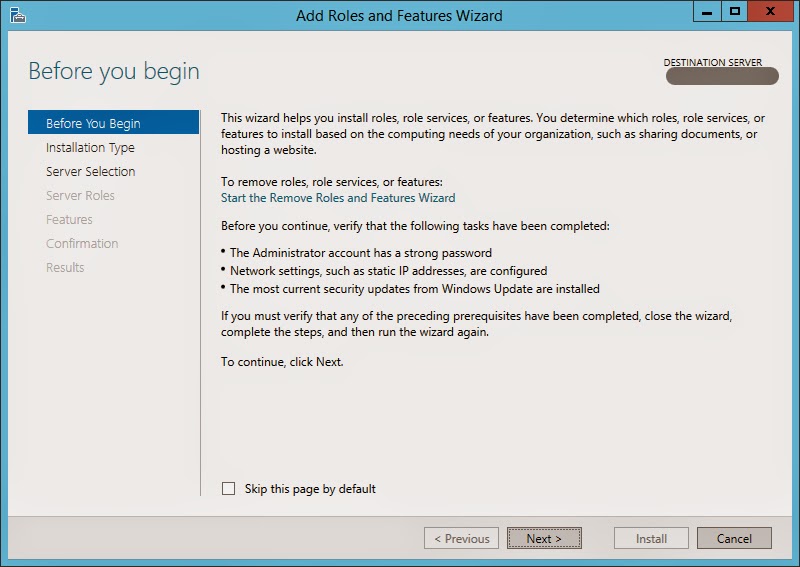
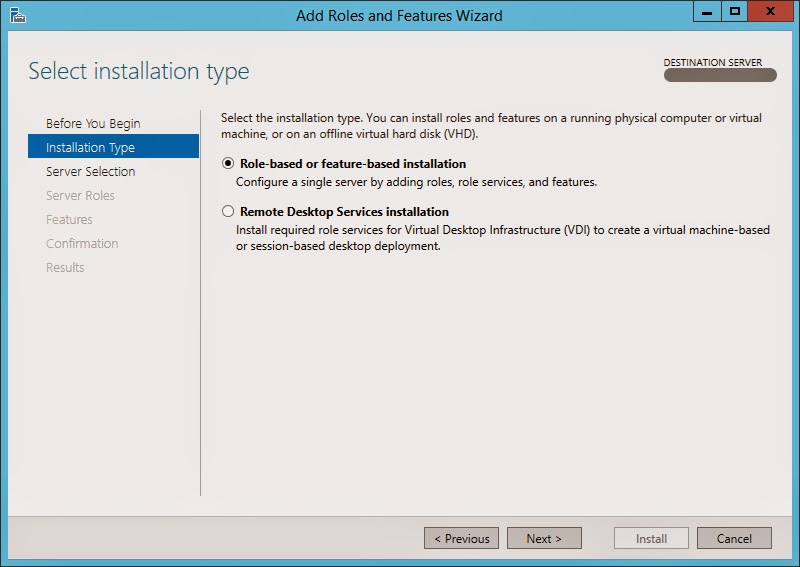


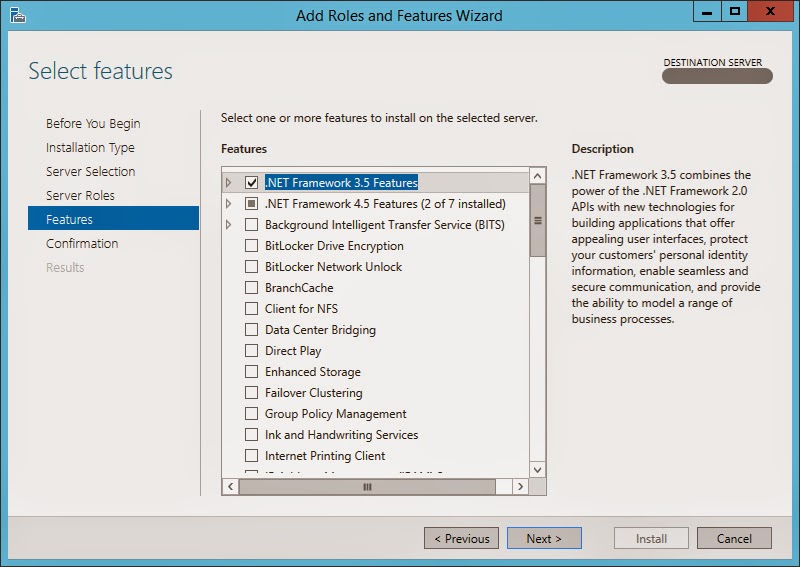

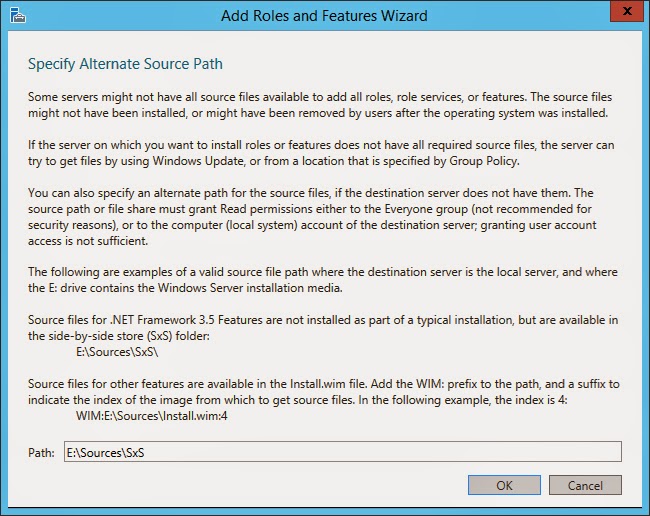

14 comments
Skip to comment form
Thanks a lot , it worked..!
Your welcome.
Thank you! This was helpful with getting past the Skype for Business Server install.
Glad it helped.
Thanks for the item posted on installing features. It was helpful to me and worked file. Thank you once again.
Your welcome.
Thanks so much! This was very helpful.
Your welcome. Glad it helped.
thank you dear
Your welcome.
I still cannot get the installation to work… I think it's because I am specifying the wrong alternate path. I'm not sure where I have my IOS files mounted. Do you have any idea on what I should do?
What it the error message you get when you try the installation?
Thank you. You saved my day. I was almost crazy! God bless you!
Thanks SO VERY MUCH for the info. –Iris