This blog post contain step wise guide on how to integrate Dynamics NAV 2017 with Dynamics CRM Online (Dynamics 365).
If you like to create a temporary test CRM account, please follow below steps in the gif.
Make a note of Dynamics CRM URL and user account details in a separate notepad. These details will required at the later stage of configuration.
01. Once the CRM account is in place you need to import the Dynamics NAV integration solution to CRM.
A.Import Solution
- Step 01. In order to do that you need to go to Settings of CRM.
- Step 02. Click on the “Solution” to open up the solution window of Dynamics CRM
B. Click on the import button to import the solution
- Step 01. Click on the Import button on the Solution window to open up the import wizard
C. Select solution from the import solution wizard
- Step 01. Click on “Choose File” option and select the file. (Following is the folder path : NAV2017 Build 10.0.14199 CU 1 W1New folderCrmCustomization)
- Step 02. Once the solution is selected click on Next
D. Check on the solution details and confirm
- Step 01. If the solution details are correct click on Next
E.Check on import options
Step 01. If you want to enable anyh SDK messages proceswsing steps include in the solution then tick the check box.
Step 02. Click on Import
F. Solution will start to import to Dynamic CRM.
G. Check for any errors and if there is need to correct those.
Step 01. Click on Close after checking the details of imported solution.
H. Imported solution will be list down in the All Solution view of the Dynamics CRM.
Once the solution import is complete in the Dynamics CRM, now we need to setup Dynamics NAV for integration.
02. Setting up Dynamics NAV
A. In order to config Dynamics NAV you need to navigate to CRM Connection setup page.
- Step 01. Navigate to “Department -> Administration -> IT Administration -> Services -> Microsoft Dynamic CRM Connection Setup”
B. Option 01. Enter the details and test connection
- Step 01. Enter the Dynamics CRM URL which you noted down in notepad after creating CRM instance.
- Step 02. Enter CRM login account Name
- Step 03. Enter CRM login account password
- Step 04. Click on “Test Connection” to test the connection details
If the connection details are correct then it will show below message.
B. Option 02.
If you are using the Dynamics NAV 2017 version you have an new option which will help to setup Dynamics CRM connector. This assisted setup is a wizard which will take you through all the main steps to complete the setup.
- Step 01. Click on “Assisted Setup” and go through the steps to complete setup.
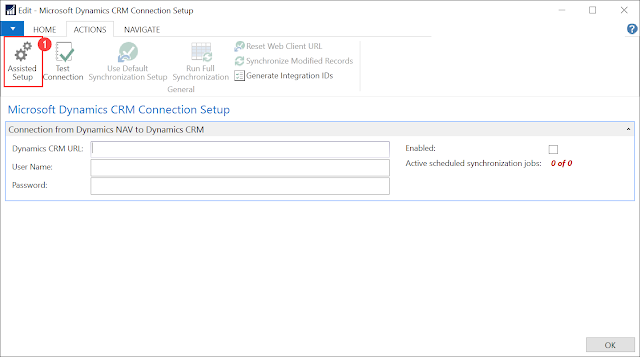
C.Enable CRM Connection
- Step 01. Click on Enable check box to enable CRM Connection
Once the connection is enable it will show scheduled jobs which liked with Dynamics CRM.
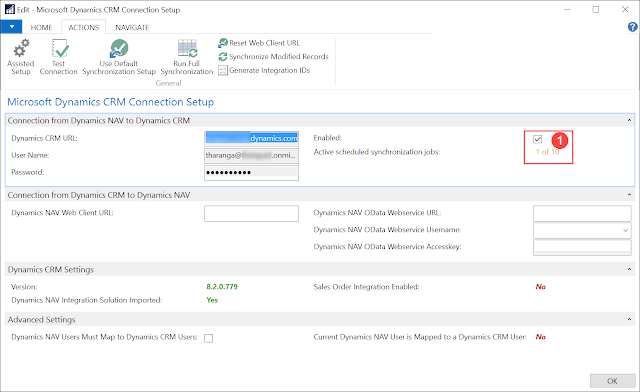
D. Setup Dynamics NAV Web service URLs. If URLs are not setup by yet you need to manually add the URLs to setup or you can use “Reset Web Client URL” option available.
- Step 01. If URLs are not setup then Click on the “Resent Web Client URL” option. It will populate required URLs into the setup.
Once the above steps is completed, CRM connection is almost done. (Using default configurations). If you required to change the synchronization data flow direction, tables, fields then it required additional steps. Which we will discuss in a later blog post.
03. Test Integration
In this part of the section we are going to test the Dynamics NAV integration.
A. Manually synchronize customer master with Dynamics CRM
- Step 01. Navigate to Customer Master
- Step 02. Select a customer you want to synchronize to Dynamics CRM.
- Step 03. Click on “Synchronize Now” on the Navigate, and it will open a windows with different options.
B. Confirm Synchronization
- Step 01. Check “Create New” check box
- Step 02. Click “OK”
C. Open Dynamics CRM window and check on the Accounts. You will be able to see the customer which we synchronize through Dynamics NAV.
Scheduled jobs will synchronize setup integrations tables and if there is any errors it will show up in the CRM integration setup window.
If you have any questions please post it in the comment section.
Please provide your feedback with a comment.
Thank you and Regards,
Tharanga Chandrasekara


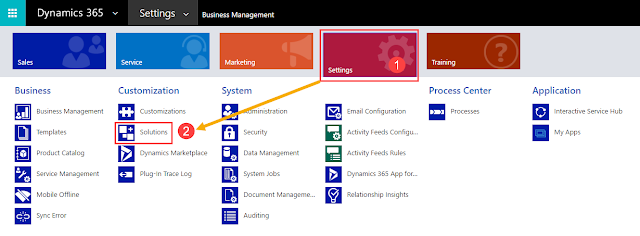
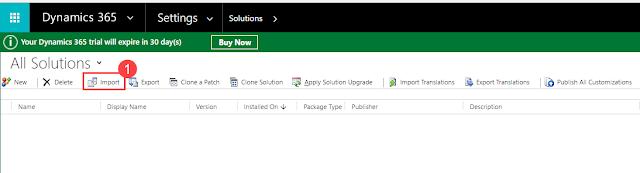


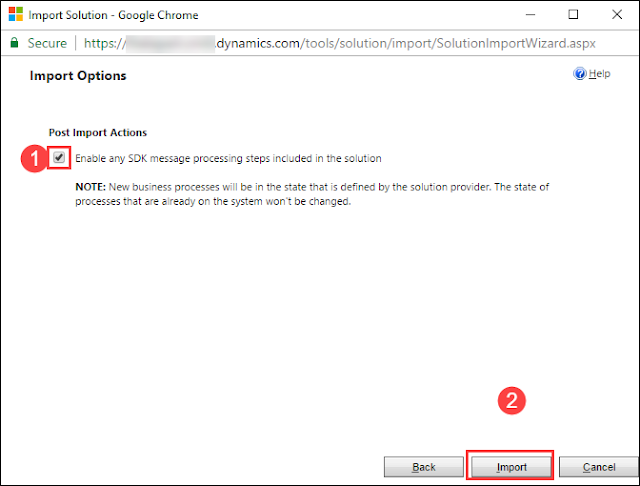




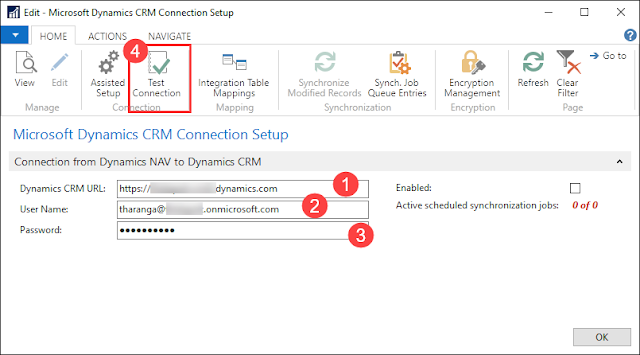
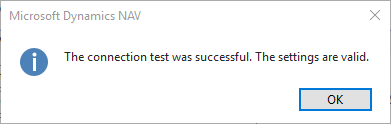
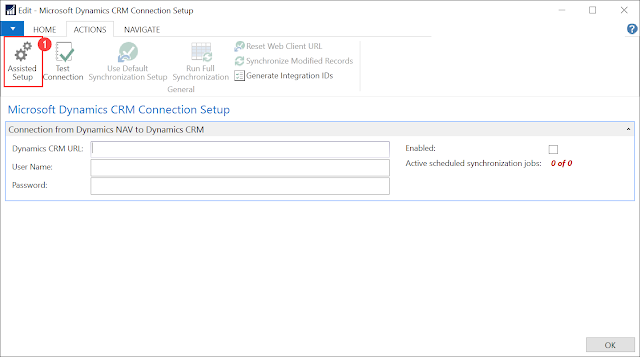
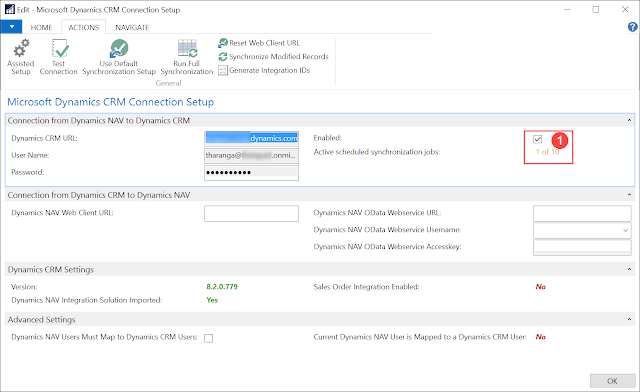

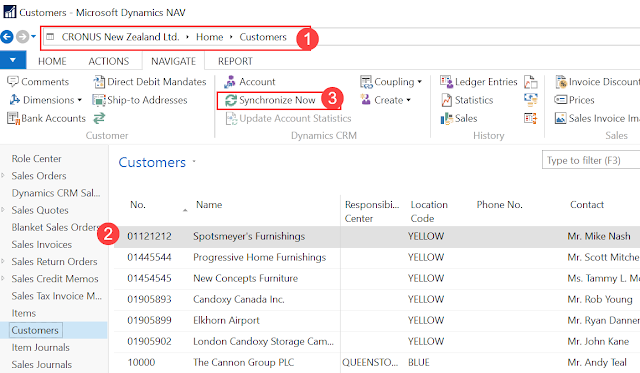


6 comments
Skip to comment form
Hi
Thanks for the useful information on the configuration of integration between NAV and CRM. I have done this successfully with NAV 2016 and CRM Online However, have you tried it with Dynamics 365 for Sales? Also, is it mandatory to import the NavIntegration solution in CRM? In other words, can CRM connection be tested using the Test Connection option in NAV 2017 to test the URL without importing the NavIntegration solution?
Sorry I have not tried this with Dynamics 365 Sales. On the second question, yes it is mandatory to import the solution to CRM.
Hi.
Thanks for the useful info,
Kindly note that I am not able to see the "Dynamics CRM" group in the NAV ribbon to force a manual sync.
Any hints?
Thanks.
Hi,
Nice blog.
I need one suggestion in integration.
Actually, i have deleted all customer field mapping by running Integration field mapping table. Can u please assist how i can reconfigure the same
Thanks in advance
Hi, I have a question: it's possible connect DYNAMICS 365 (ON LINE) and DYNAMICS NAV 2015?
if the answe is yes, what is the procedure?
Did you try customizing your ribbon by right clicking on it?
If that also does not show the CRM action button you might have to check your role center.
Does it show to other users?